We use cookies on our website to provide you with the best possible user experience.
Here is a step-by-step guide on how to install and use the FS Poster plugin.
In order to install the plugin on our WordPress website, we need to download the necessary files from Codecanyon and extract the zip file.
You will see a folder like this after extracting the zip file:
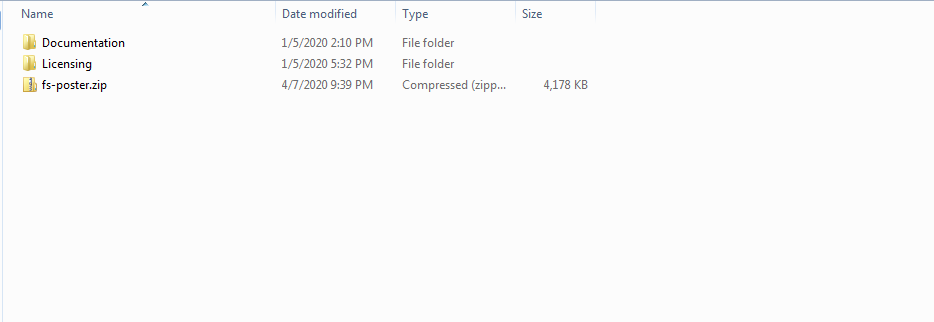
Head over to Plugins, click the Upload plugin button, choose the fs-poster.zip file, and click the Install button.
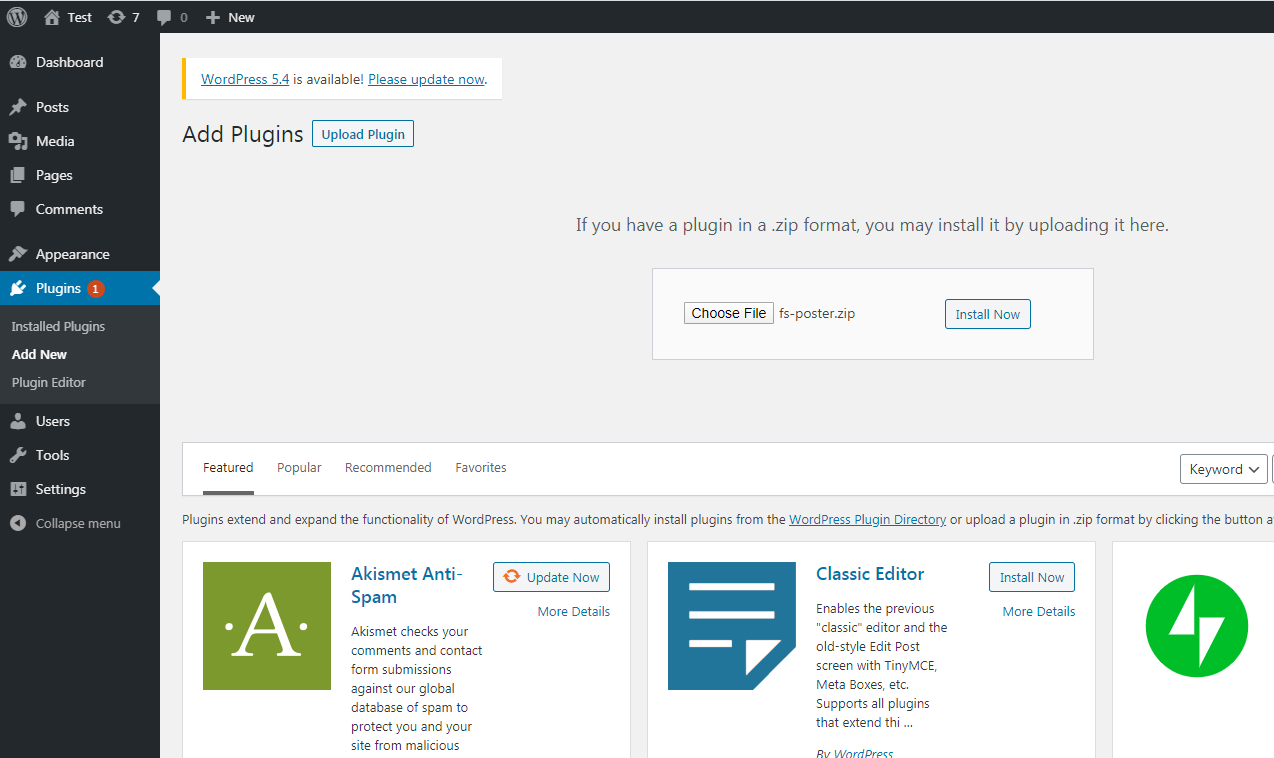
It takes less than a minute to install the plugin. When the installation is complete, you will see the "Plugin installed successfully" notification. Click the Activate Plugin button at the bottom of the page.
Enter your Purchase Code to start posting to Social Networks.
You will get the purchase key on the Envato market: Where Is My Purchase Code?
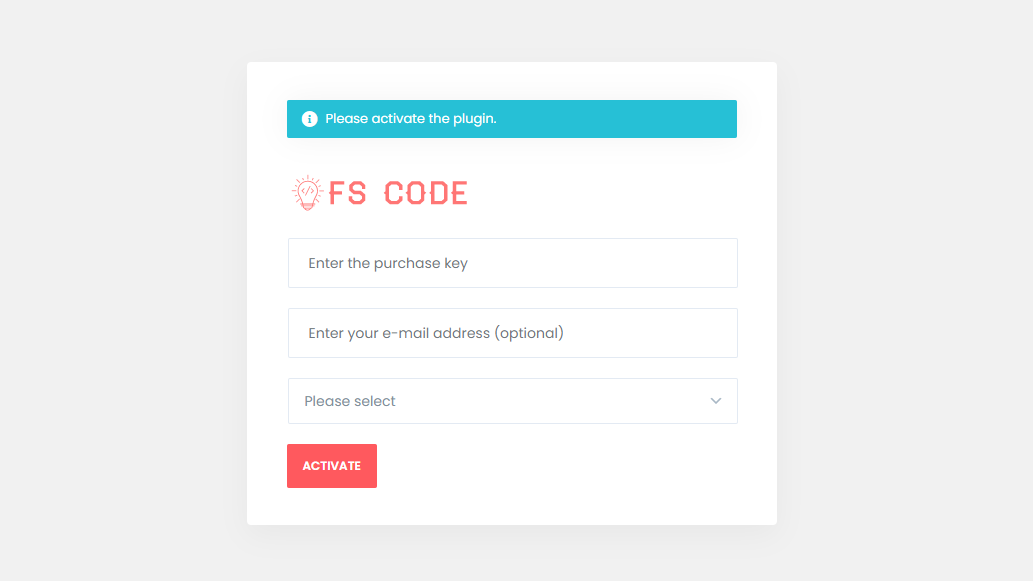
Before going to the next step, you need to make sure that your server matches the plugin requirements.
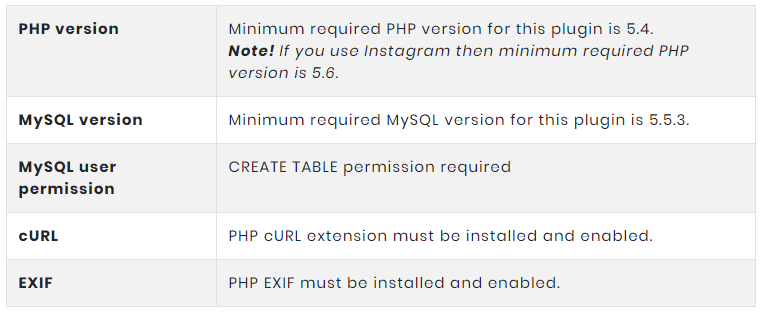
If cURL and EXIF are disabled on your server, you will not be able to activate the plugin because the license information should be sent from your site to our license server to activate the plugin.
If the MySQL version and MySQL user permission do not match the requirement, the plugin cannot create tables. You will notice it when you first add your accounts. Because the plugin cannot create necessary tables, you will not see your accounts added to the plugin.
If one of the issues occurs during installation and you do not have the technical knowledge to apply the requirements, please contact your hosting provider.
Periodically our developer team releases updates that provide new features or fix known bugs. You can update FS Poster with a single click directly from your WordPress panel.
Find the FS Poster plugin in the list of plugins. Under the FS Poster plugin, you will see the Update button. If there is no Update button, there should be a check for update button. Click the button;
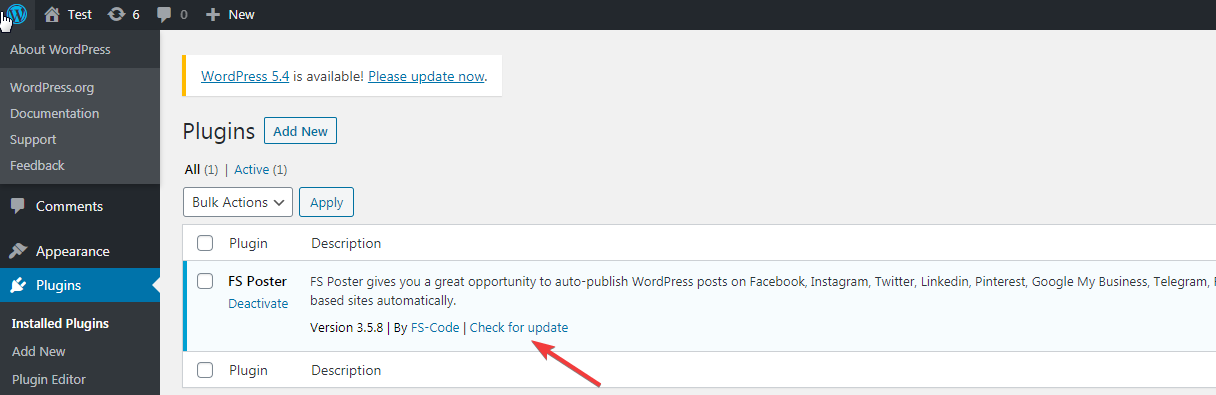
Click the Update now button and enjoy the new features.
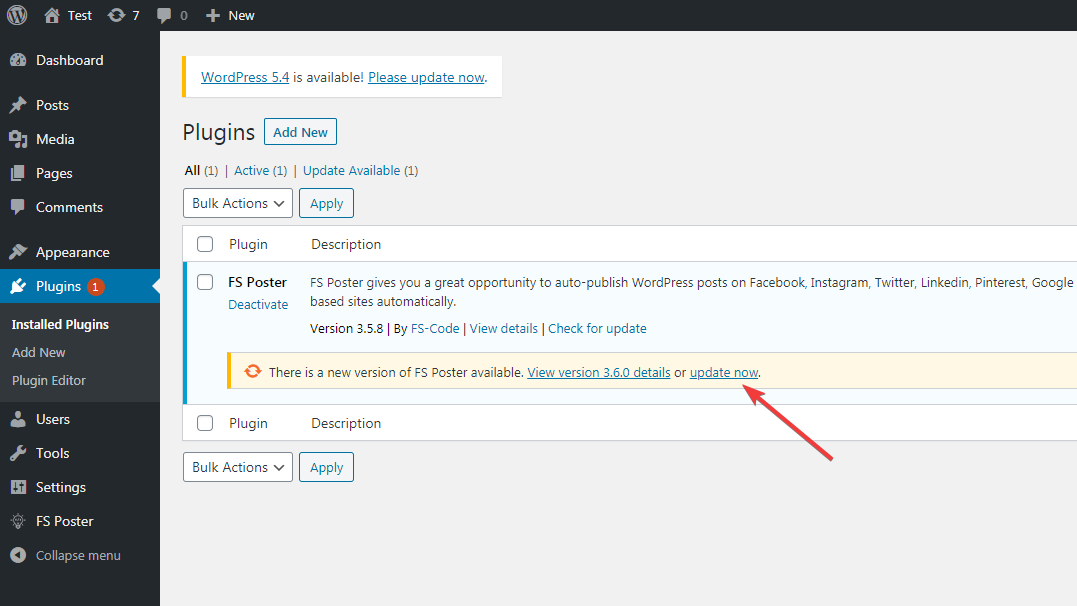
Once you activated the plugin, you will see the Accounts Tab, where you add all your accounts.
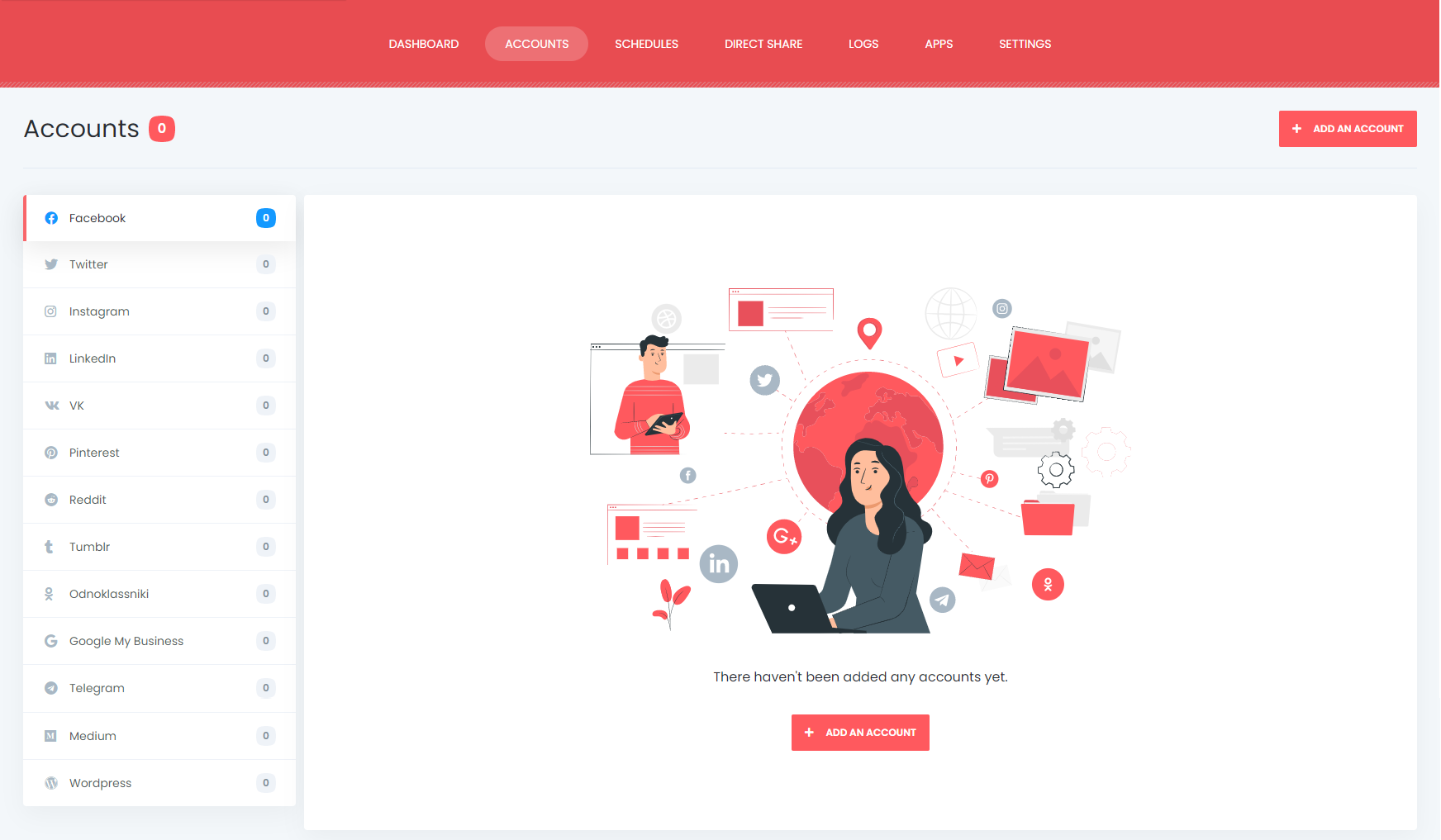
Luckily there is no limit for adding accounts. You can add as many accounts as you want for each social network.
The plugin has Public and Private Methods for adding accounts.
The Public method means is that Social Networks' API has been integrated into the plugin. APIs allow us to add our accounts to the plugin easily. You need only four clicks to add your account.
When you add your accounts, your communities like pages, groups, boards, subreddits, etc. depending on the Social Network will be added to the plugin automatically.
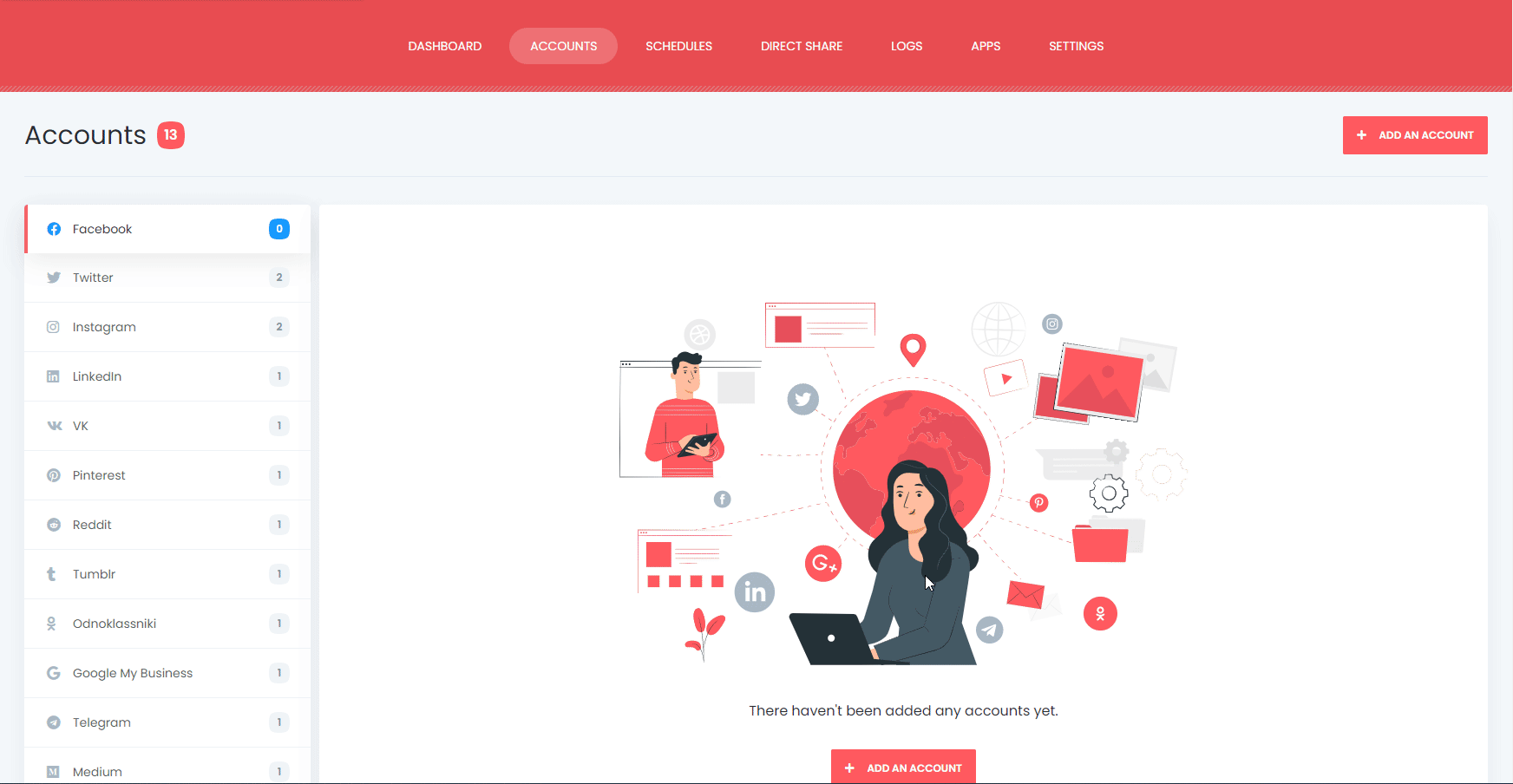
By activating your account, you will be able to share your posts on activated accounts automatically. If you do not want to share posts on some accounts for a specific time, you can deactivate them.
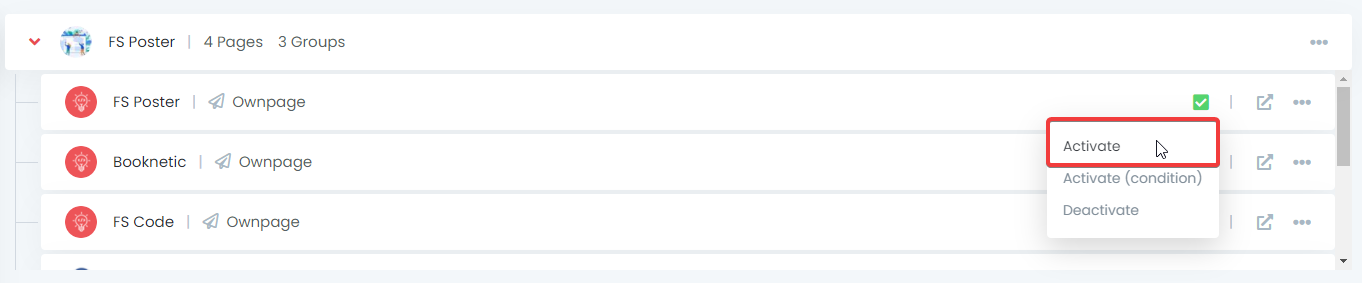
Let's say you have a Barcelona fan club page and a Real Madrid fan club page. Therefore, you want to share the post of the Barcelona category on the Barcelona fan club page and the post of the Real Madrid category on the Real Madrid fan club page.
By activating your account using the condition feature, you get the benefit of it.
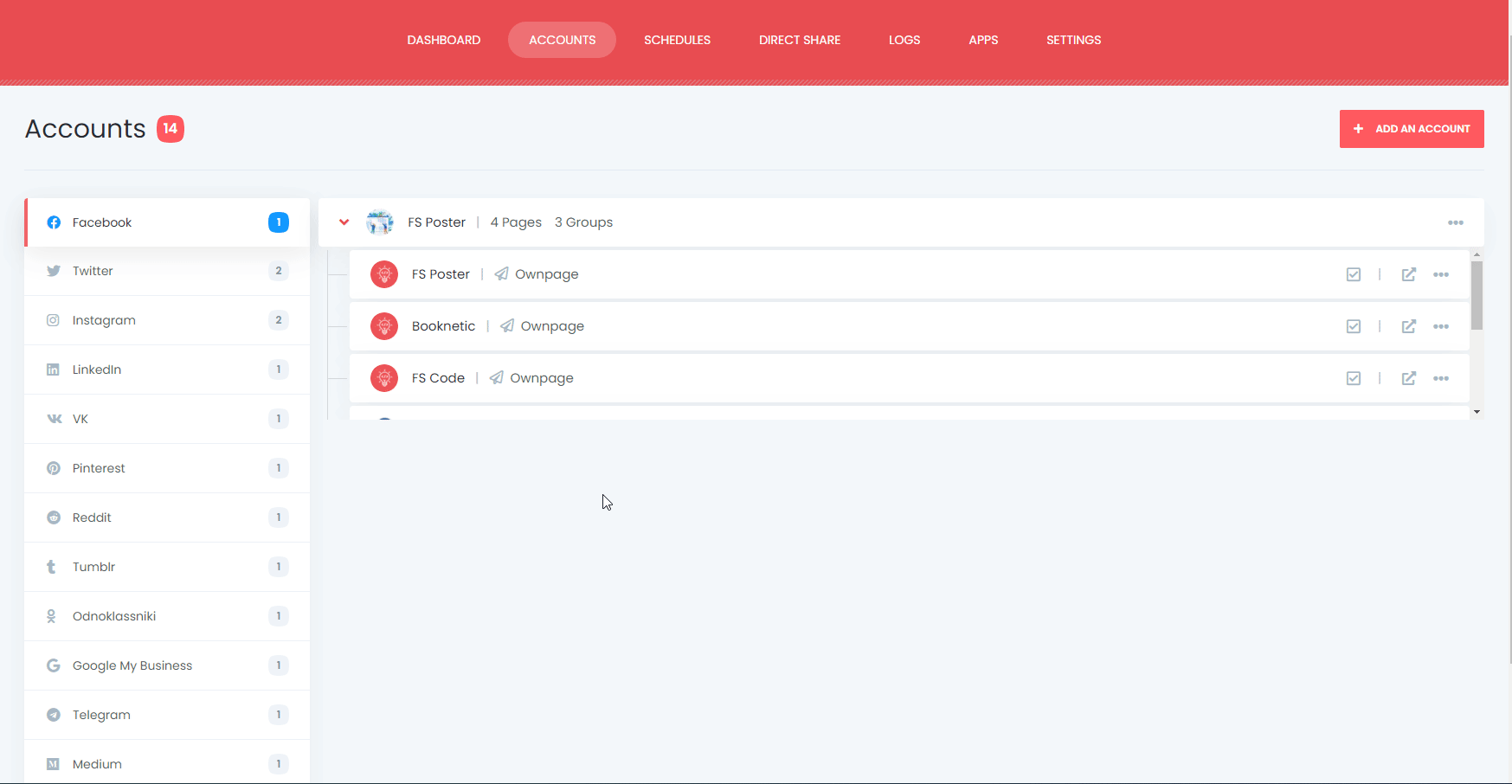
The plugin supports multi-users platforms. Each WordPress users can add and manage their own social accounts.
One WordPress user cannot share any post on other's accounts. But you can make your accounts public for other WordPress users.
For this, you should activate the Make Public option. As a result, other WordPress users can post on those accounts by activating these accounts for auto-post.

If your users work independently, they can use the plugin for only their accounts.
If you have a company page and every user needs to share posts to this page, you can allow other users to share posts to this page by making the page public.

The plugin has Standard APIs for all the Social Networks that provide an API for users. The plugin also allows you to add your Personal API to the plugin.
You can get more detailed information on how to create APIs for Social Networks.
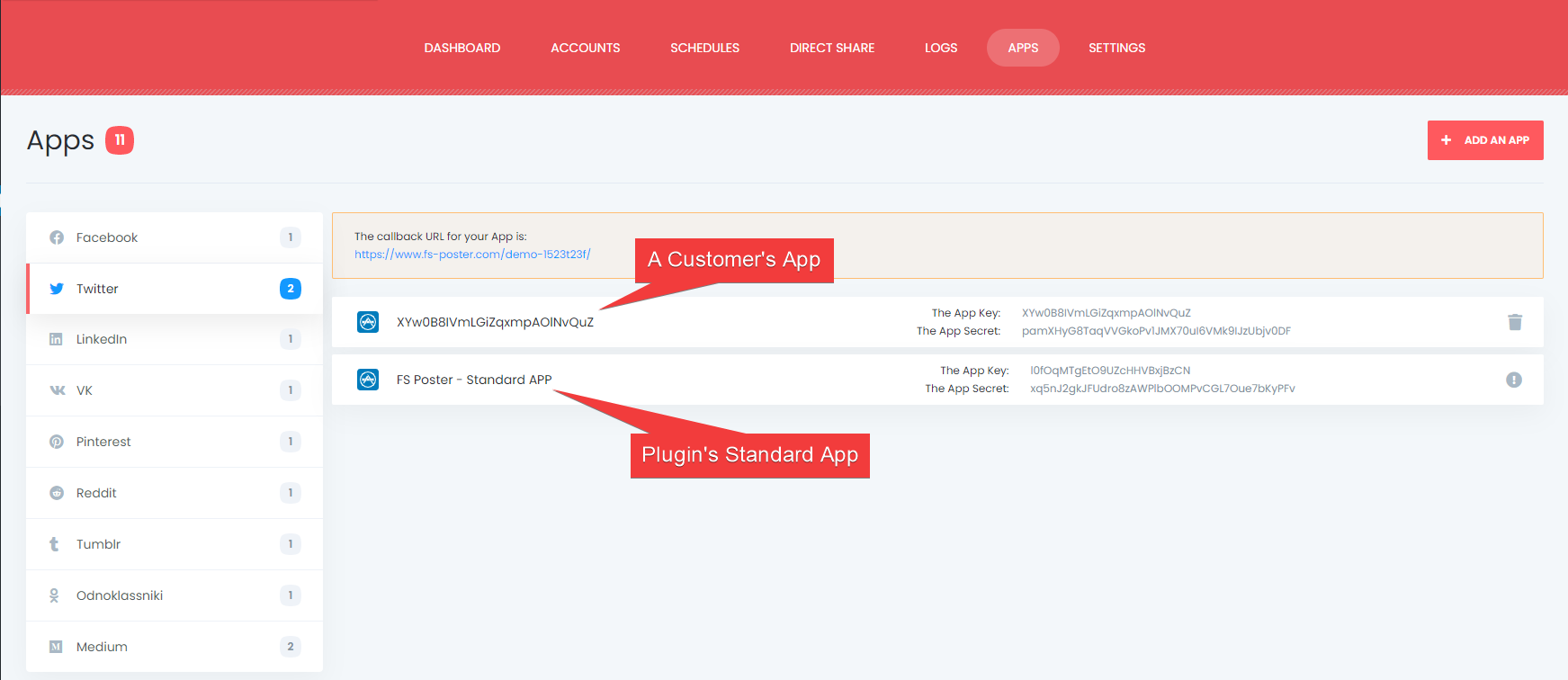
Unfortunately, All Social Networks do not provide an API for users. Therefore, we use private methods to add those Social accounts. That means you use your credentials to add your account.
Because the plugin is installed on your website, we, FS Code Company, assure you that none of your credentials and information are stored on our server. All your information is stored on your website.
It is also an advantage of using FS Poster because, unlike other auto-poster services and plugins, we ensure 100% privacy.
If you are adding your credentials, account cookie values, or Social Network API tokens on the other auto-posting services rather than your own website, you need to know that your credentials and accounts are on their hand.
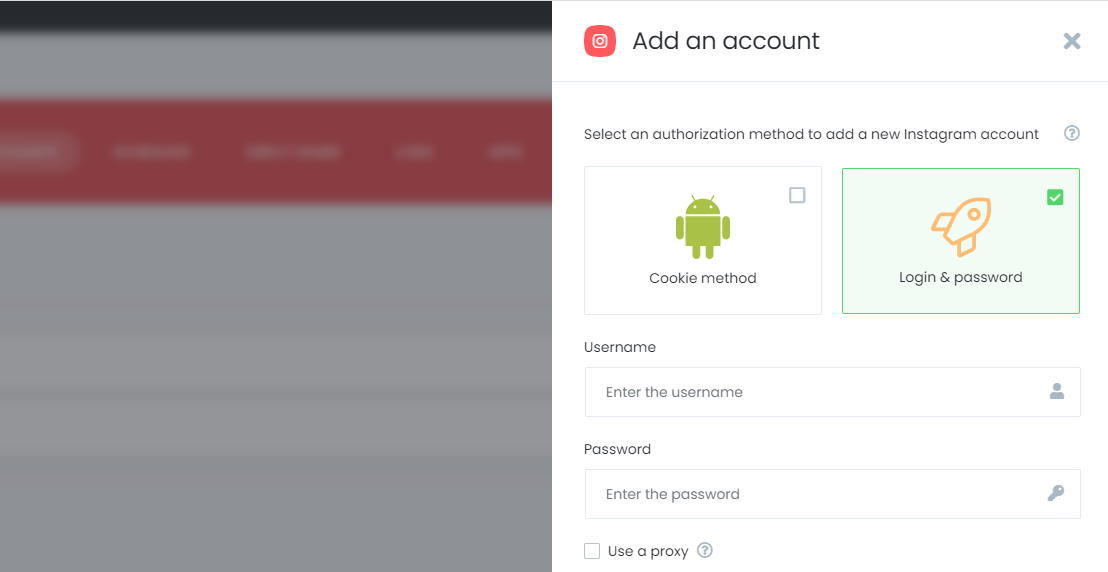
If you use the app method, you have a few accounts for each social network, and you share a few posts daily, it is acceptable by Social networks.
However, if you or your business have a lot of social media accounts, and you need to share too many posts on Social Networks, you might need to use a proxy.
When someone shares a lot of posts from the same IP address in their home or office, they might get banned.
Therefore, it is advisable to use your own country-specific proxies. By doing this, you will reduce the likelihood of being blocked on social networks.
Luckily, the plugin allows you to add a proxy to the plugin so that you can enjoy having many accounts.
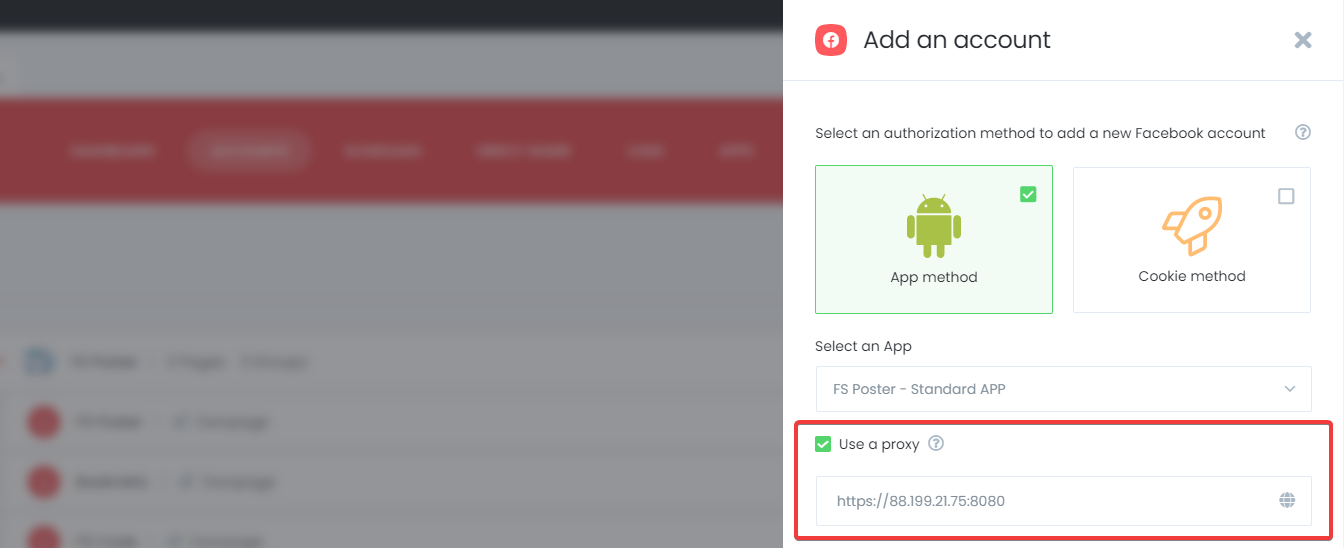
If you would like to use a proxy, buy a country-specific private proxy.
You will get a username, a password, an IP address, and a port number.
It is the format: https://user:[email protected]:8888. Replace them with your given credentials and add your account using the proxy.
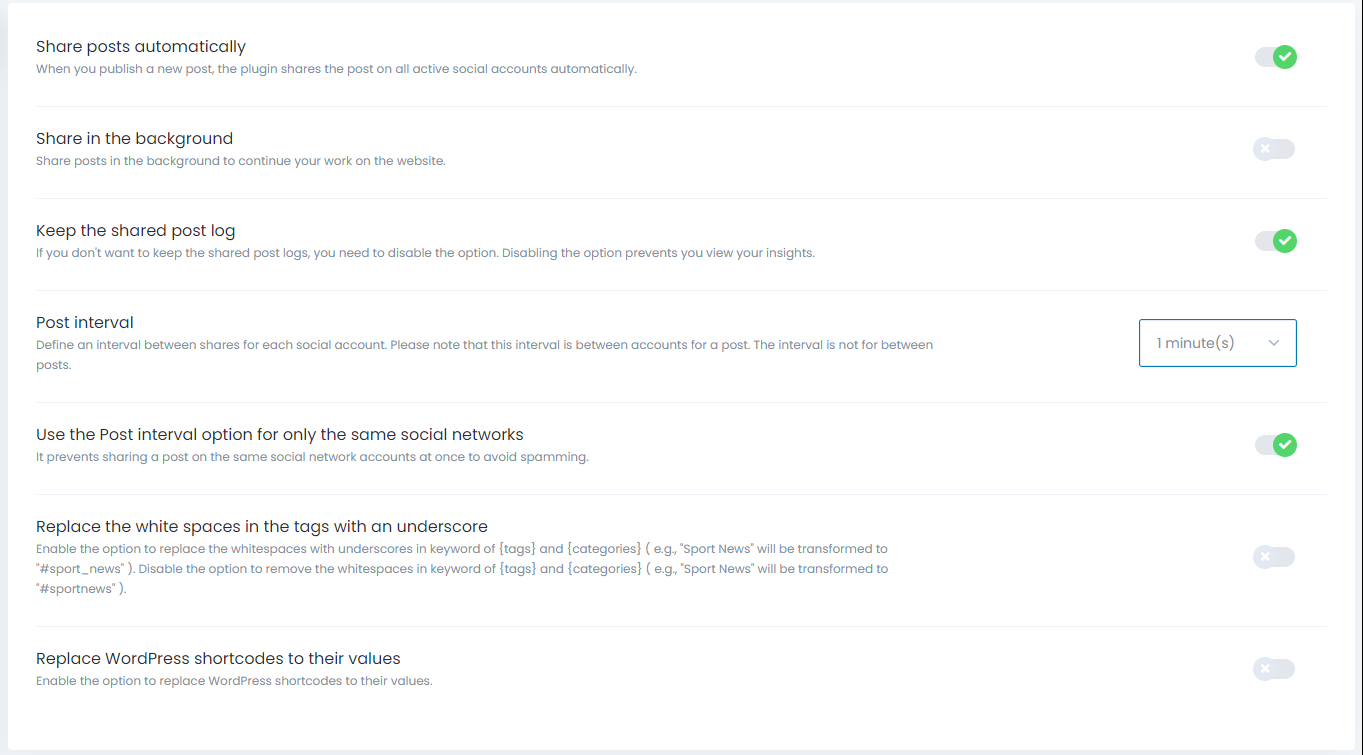
The "Share posts automatically" option allows you to set the plugin whether to share posts automatically or not. There might be a period of time when you do not want to share posts on Social Media automatically. You can achieve it by disabling the option.
You can see the status of the posting by disabling the "Share in the background" option. However, note that if you are posting to hundreds of accounts or communities, it might not be reasonable to disable it. Most of our customers enable it, and they are doing something else while FS Poster posting in the background. Here is the action you will see if you disable the option.
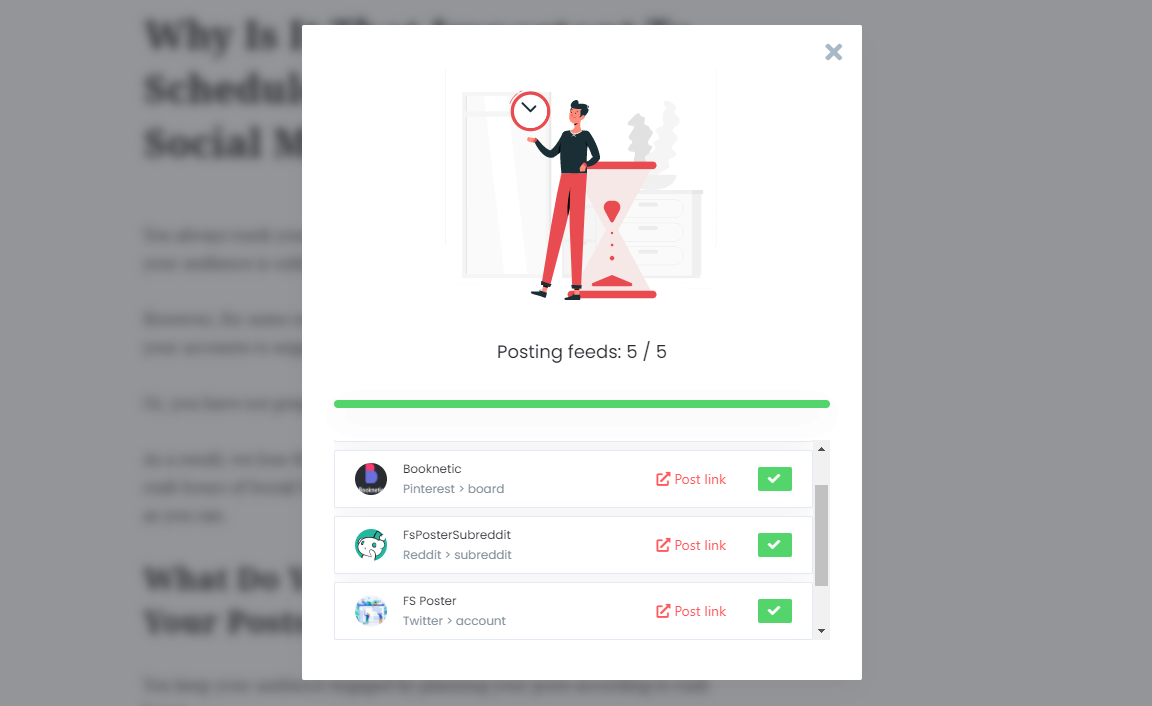
The "Keep the shared post log" option allows you to keep track of your logs and view your insights.
The "Post Interval" option allows you to control your posting frequency. Social Networks do not like users who share too many posts one after another. You can avoid spam issues by setting an interval.
Let's say we need to share the same post on 10 communities: 9 Facebook pages and an Instagram account.
If you disable the option for only the same social networks, and you have a 1-minute interval, the plugin will share the post on each community after 1 minute.
If you enable the option for only the same social networks, the sequence will be:
1st minute: Facebook Page 1 and Instagram account;
2nd minute: Facebook Page2;
3rd minute: Facebook Page3;
And so on.
Enabling the "Replace the white spaces in the tags with an underscore" option allows you to replace the whitespaces with underscores in keyword of {tags} and {categories}.
Disabling the option removes the whitespaces in keyword of {tags} and {categories}.
A few Social Networks, like Medium, supports HTML tags in the post. If you have WordPress shortcodes and you want to replace WordPress shortcodes to their values, you can enable the option.
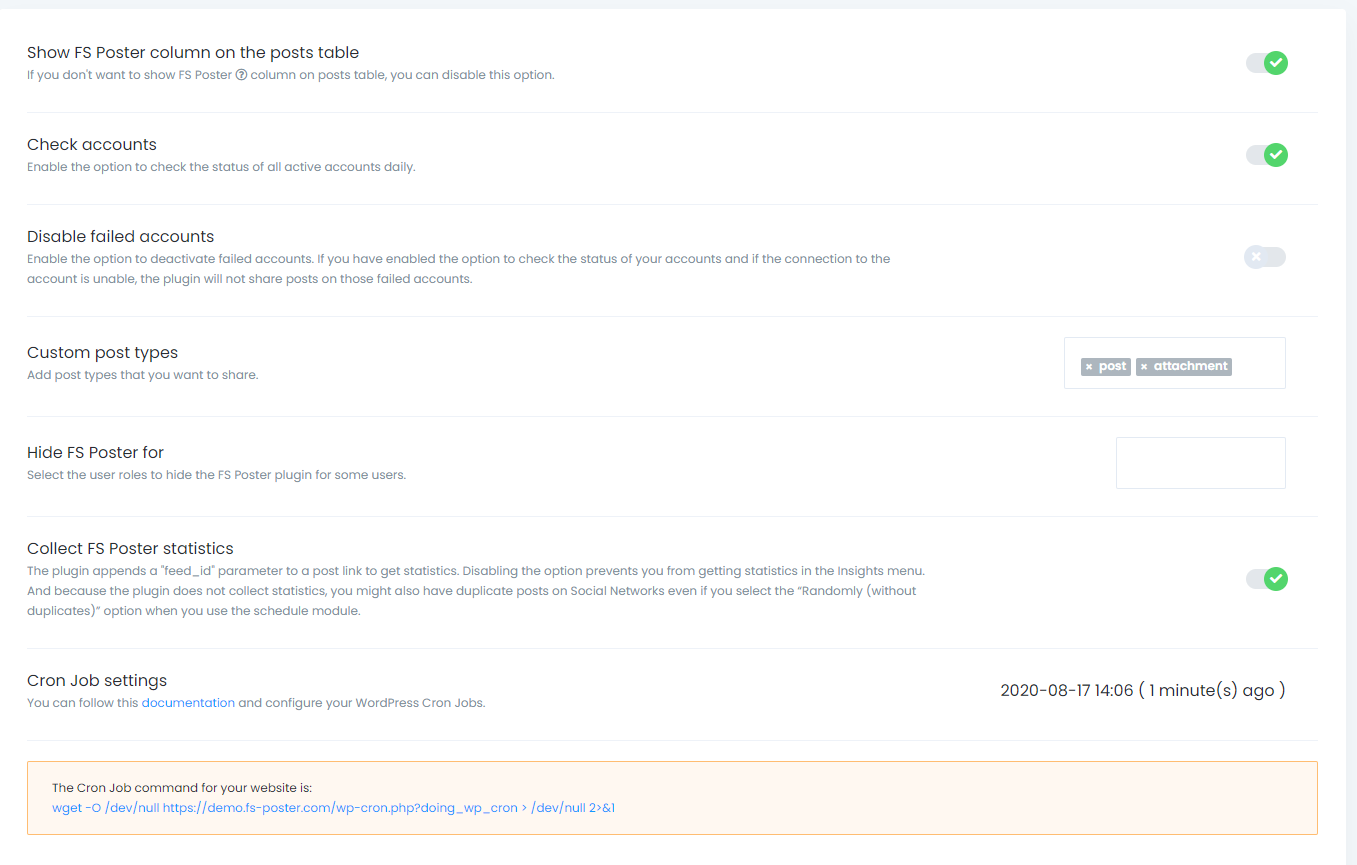
The "Show FS Poster column on the posts table" option allows you to share or schedule your posts easily on the post list table.
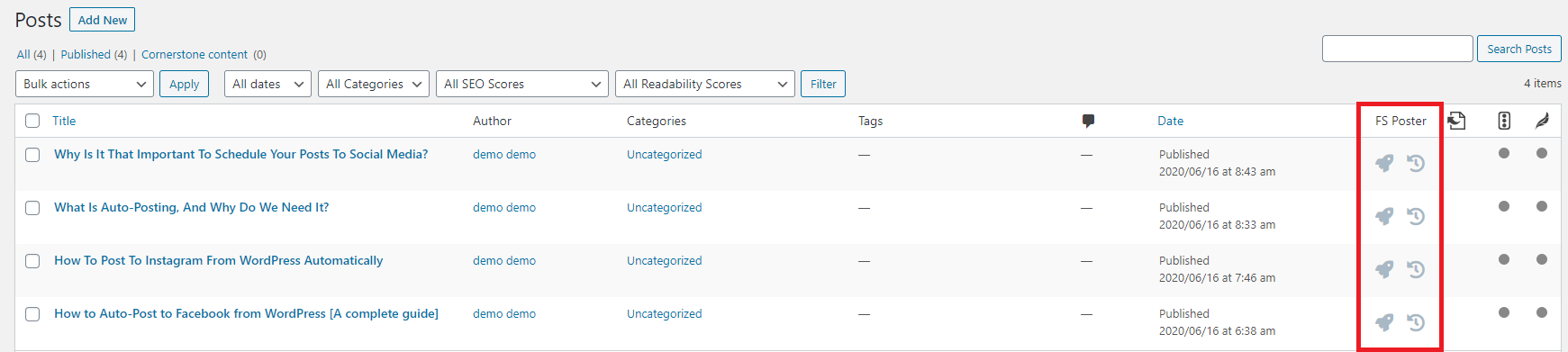
You can check the status of all active accounts daily by enabling the "Check accounts" option. The plugin will check the status of all of your accounts, and if there are failures, you can deactivate them as well.
The plugin supports all custom post types. You need to add custom post types to the plugin to share posts automatically.
The plugin allows you to hide the plugin for specific WordPress users.
The plugin collects statistics for Insights by adding a "feed_id" parameter to the post link.
A Cron job is a task that is scheduled to run at a specific time automatically. For example, a Cron job can back up a file every six hours automatically.
FS Poster is using the standard WordPress Cron Jobs for background shares and Scheduled posts.
The command for your website is placed on the settings so that users can copy the command and configure Cron Jobs.
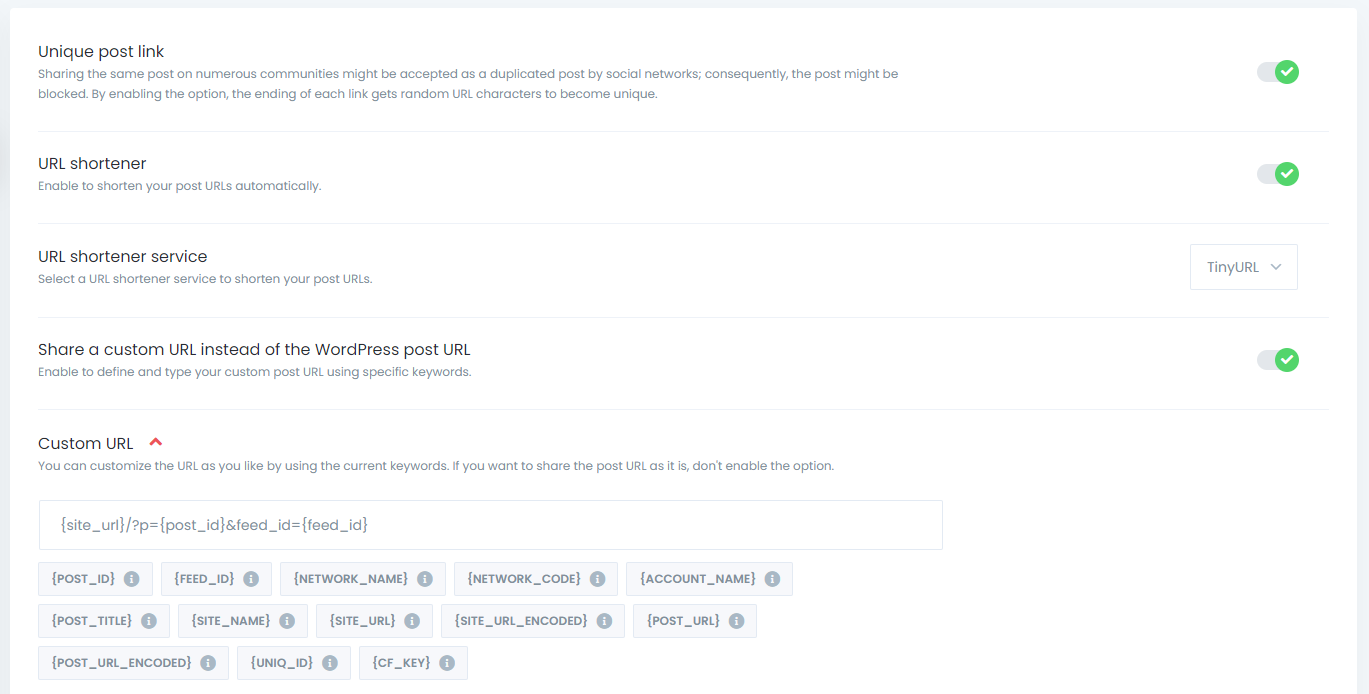
Let's say we have more than 80 pages and groups on Facebook. When you share the same post on all those pages and groups, Facebook might consider posts as duplicated posts, and you might get a warning by Facebook.
By enabling the "Unique post link" option, the ending of each link gets random symbols.
As a result, the post becomes unique, and you can share the same post as many pages or groups as you want.
The plugin has the option to shorten your Post URLs with TinyURL or Bitly services.
The "Share a custom URL instead of the WordPress post URL" option allows you to define and type your custom post URL using specific keywords. You might need it if you want to share a different URL than your post URL.
The "Additional URL parameters" option allows you to add ready keywords on your URL parameters.
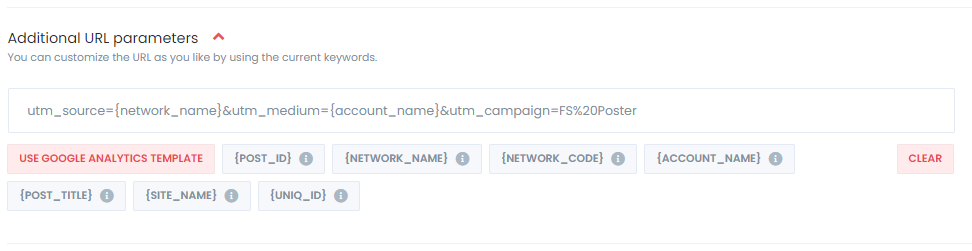

Most Social Networks' settings are similar to this one. There are a few different settings that depending on the Social Network.
You can customize the text of the shared post as you like by using the current keywords for each Social Network. You can use text as well as tags to make your post more attractive.
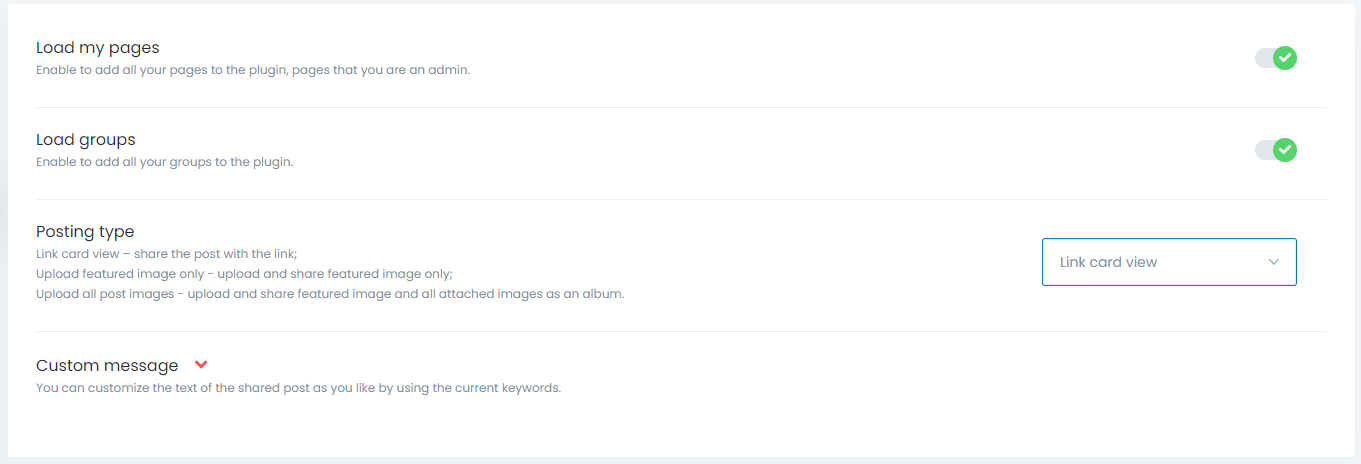
The "Posting type" option allows you to choose a method to share your posts.
You can share a post with the link card view, which contains a link to your post. In this option, the plugin copies your post URL and shares it on the Social Network. As a result, the Social Network fetches the image and title related to the post.
You can also set the plugin to upload and share featured images, or upload and share featured images and all attached images as an album.
We have added accounts and set up the plugin. It is time to enjoy the plugin. I created a sample post, and here is a fantastic result.
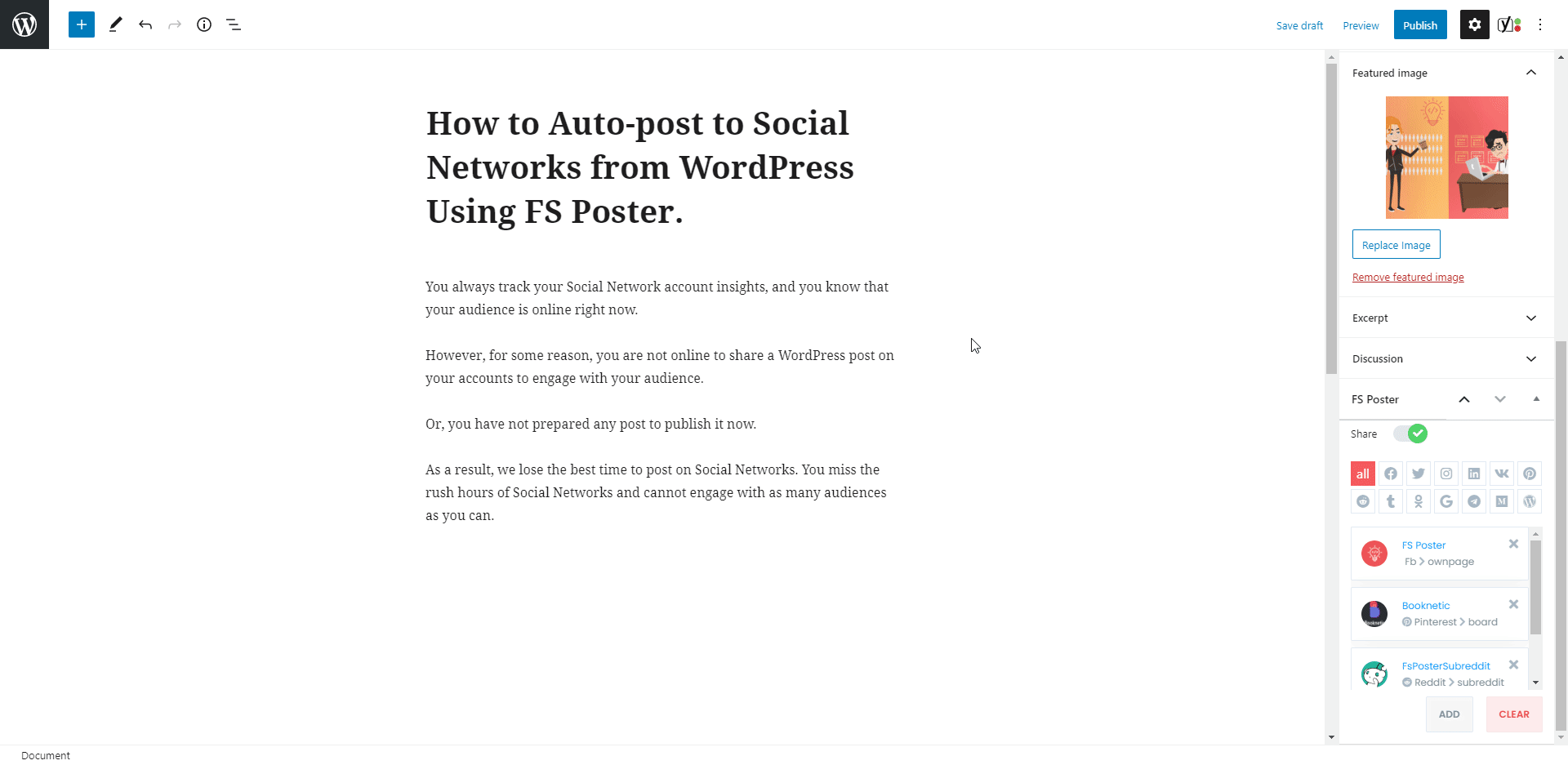
I disabled the "Share in the background" option because I wanted to show you the result visually. You can enable the option and continue posting. The plugin will share the post on Social Networks in the background.
The plugin shared the post on 4 communities in 10 seconds. How long does it take when you log in and share all those accounts one by one? I am sure it takes at least 15 minutes. And that is not all; because you might have hundreds of accounts, groups, pages, etc.
I have seen a customer who has 400 Facebook groups, and that is not a joke.
If you want to make the custom post text different from the custom text in the settings, you can add the custom text for each Social Network.
The activated communities are on the list automatically. You can add or delete them, depending on your post.
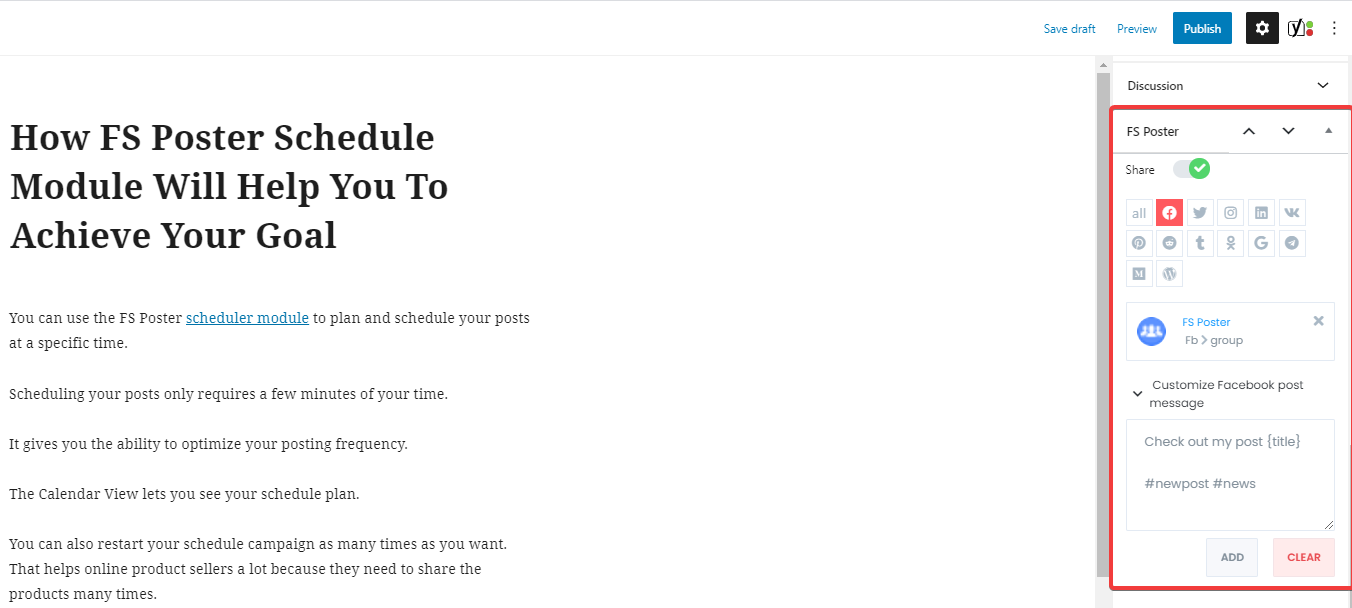
You are also able to go to the post link, share the post again, or schedule the post again after sharing.
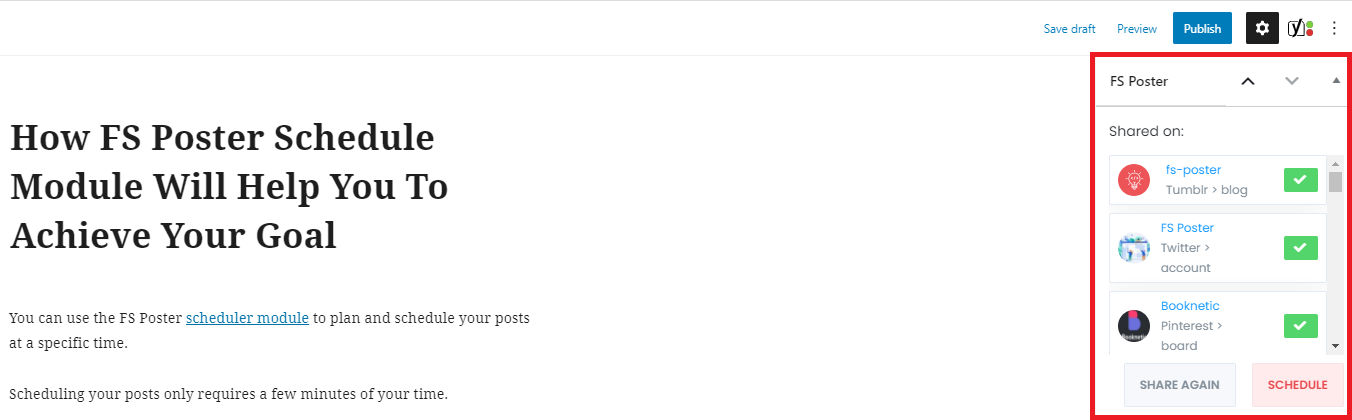
You can also share, schedule a post, or bulk schedule some posts from the post table.
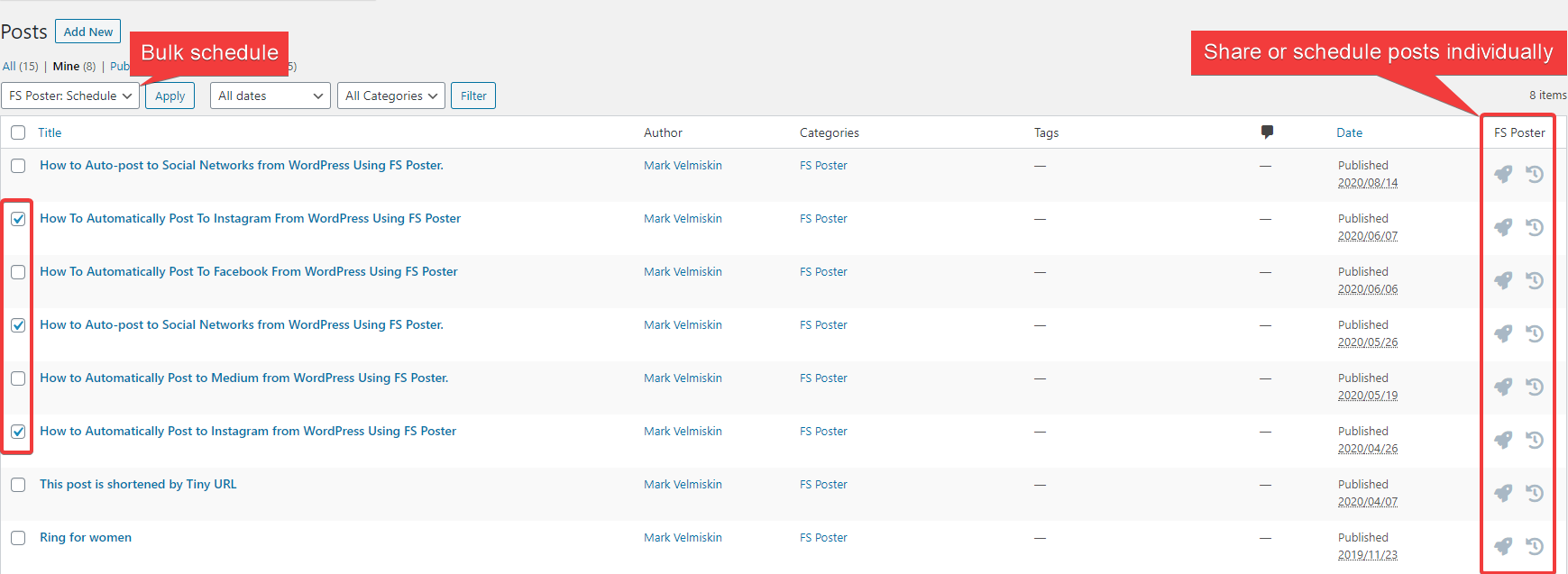
You can schedule previously shared WordPress posts, products, etc. to be shared on Social networks using the FS-Poster Schedule module.
However, you need to note that posting rapidly might be accepted as spam by Social Networks. Therefore, less than 20 minutes for post interval is not recommended.
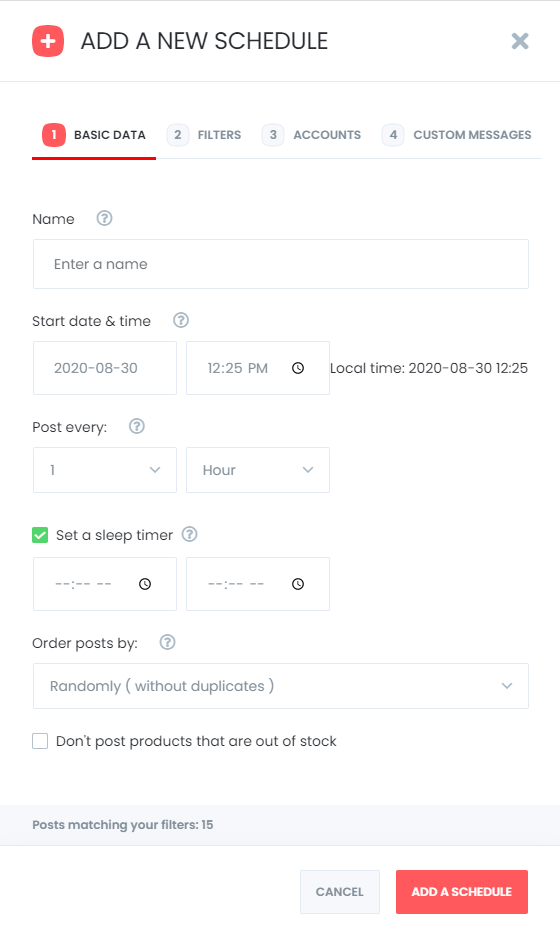
You can set an interval time for each post in the "Post every" section.
The "Set a sleep timer" allows you to exclude a specific time period when you do not want to share.
You have four options to order post by:
You can filter posts by time, type, category, tag as well as id.

The Accounts tab allows you to choose accounts. You can add or delete them, depending on your posts.
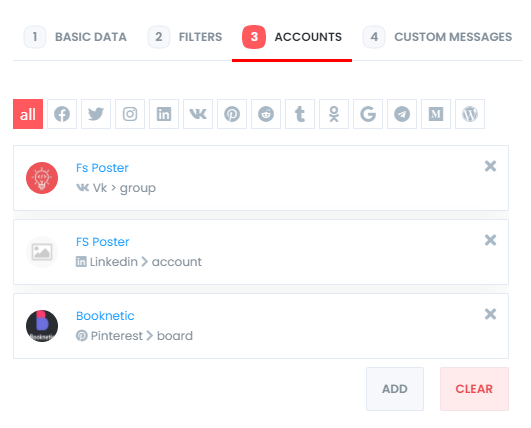
And the Custom messages tab allows you to add custom text for each Social Network.
Note that custom text in the settings is not applied to the schedule. So, if you want to add a custom text to the scheduled posts, you need to add the text to the Custom messages tab.
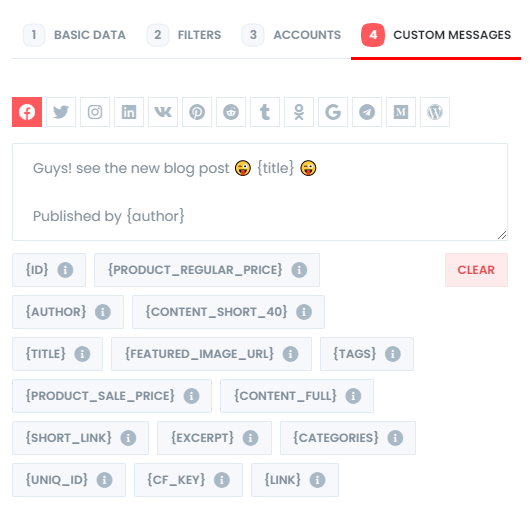
You are able to edit, re-schedule, pause, and delete schedules.
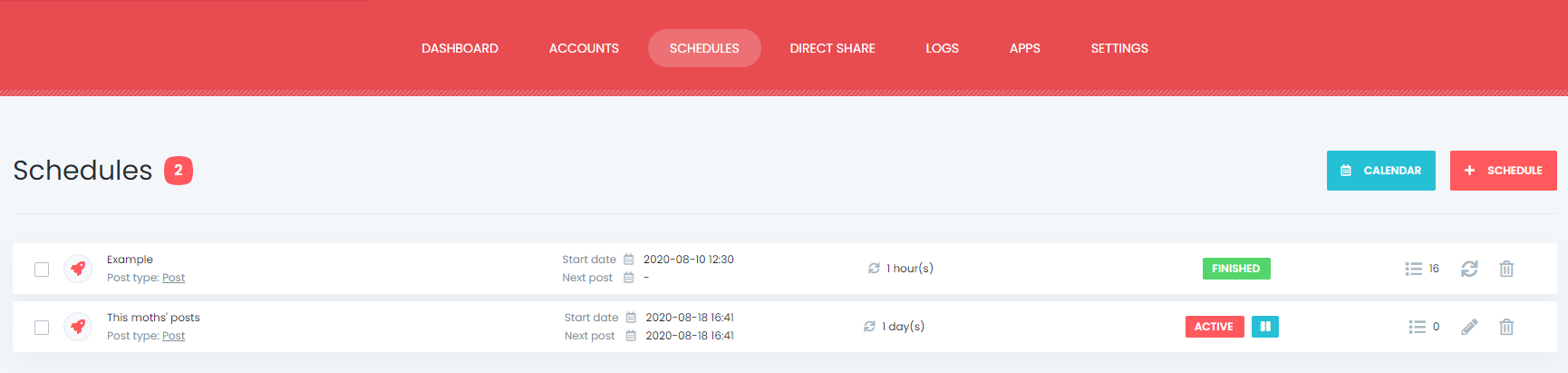
You can look at the logs of the schedules.
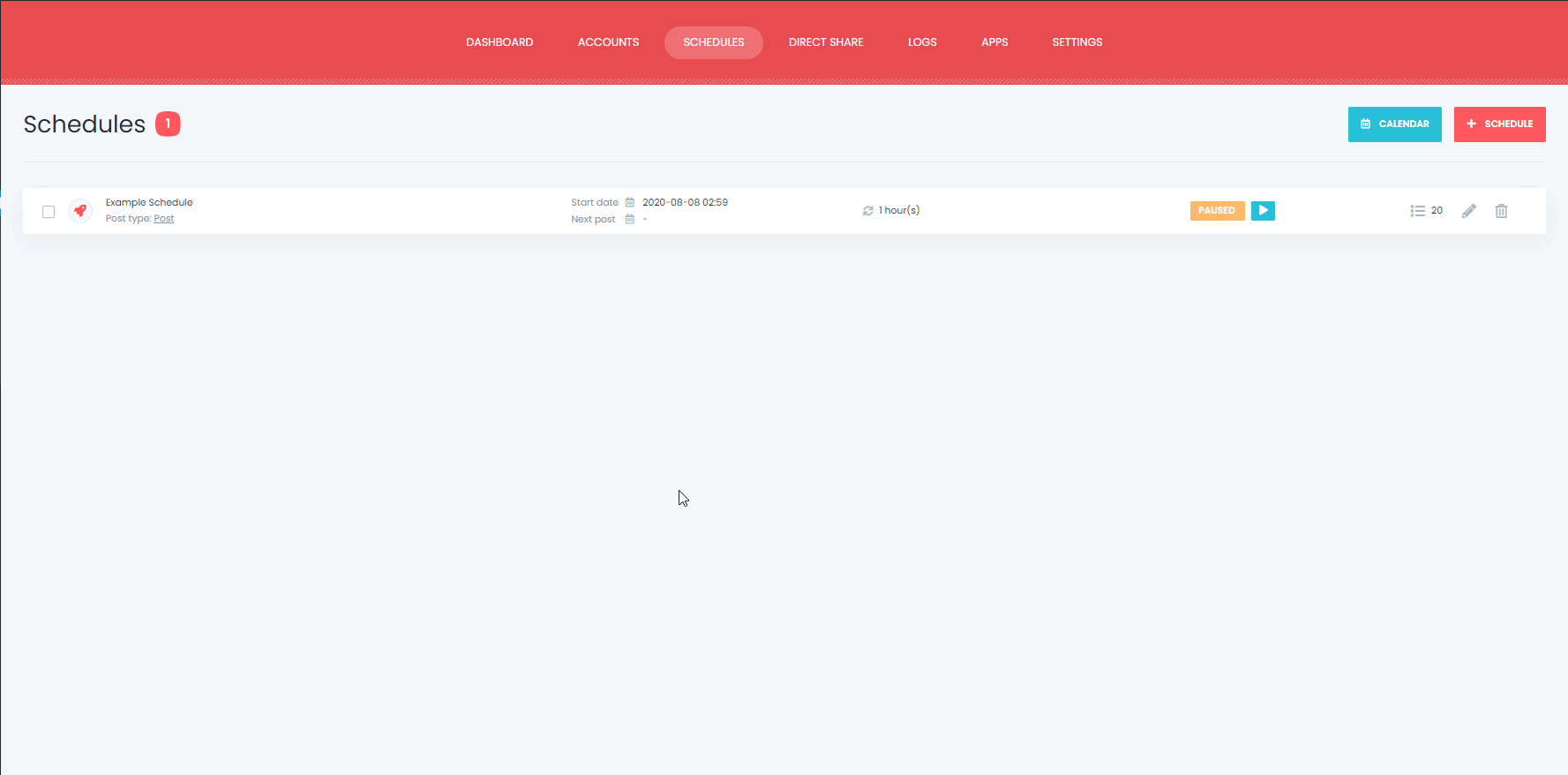
And you can see all Scheduled posts in the Calendar view.
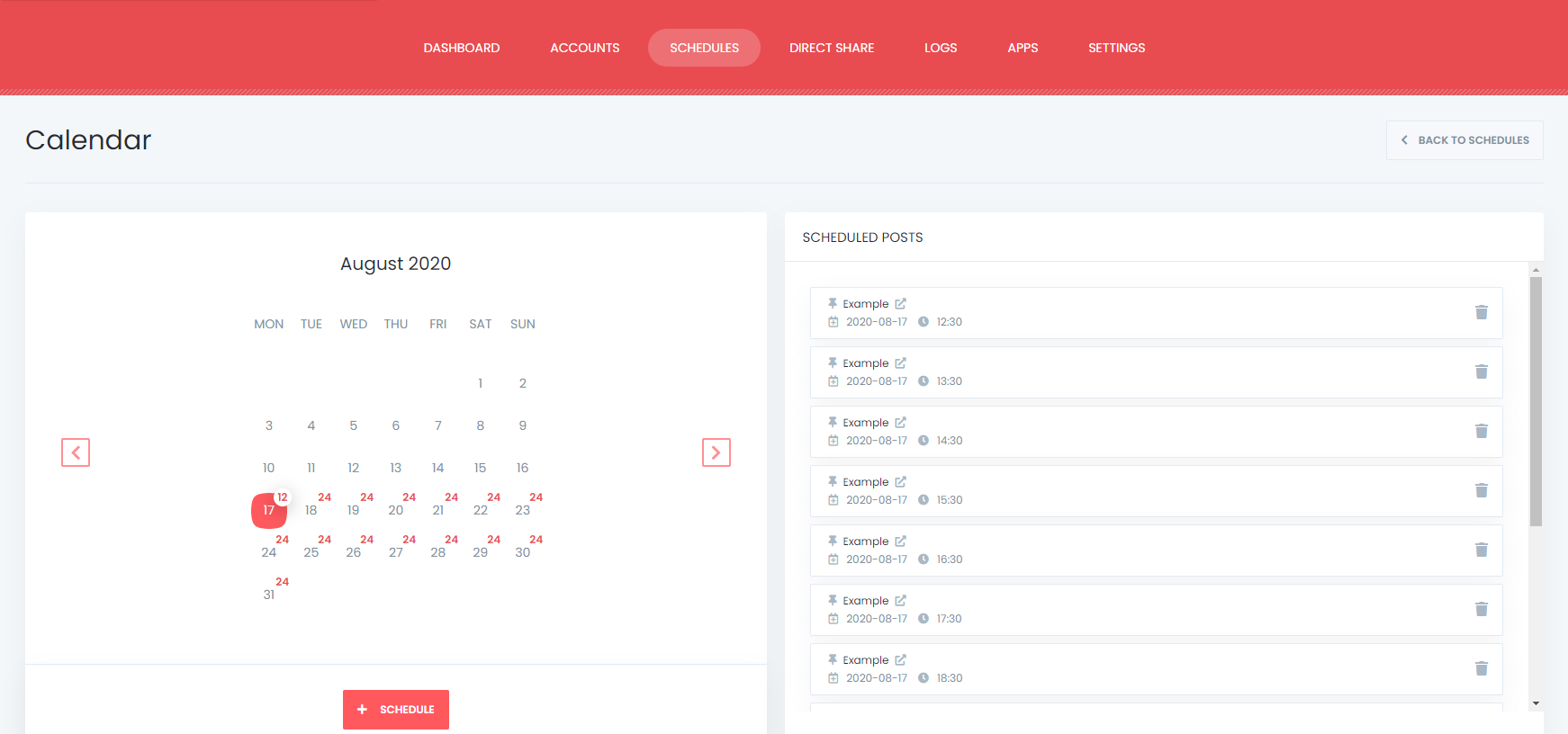
The plugin has a Direct Share Panel, which is dedicated to sharing images, links, and custom messages without creating a WordPress post.
There are times that you do not want to share a blog post, but you have content that needs to be shared on Social Media.
The plugin allows you to share your content on Social Media without having a blog.
That helps many of our customers because they do not need to have a blog, but they need to share their content on hundreds of accounts, and they do not want to log in their accounts one by one and share the content.
Instead, they add their accounts to the plugin once and automate their manual work.
You can also save these FS Poster posts to share or schedule them later again and again.
Here is how you can share any link on the internet.
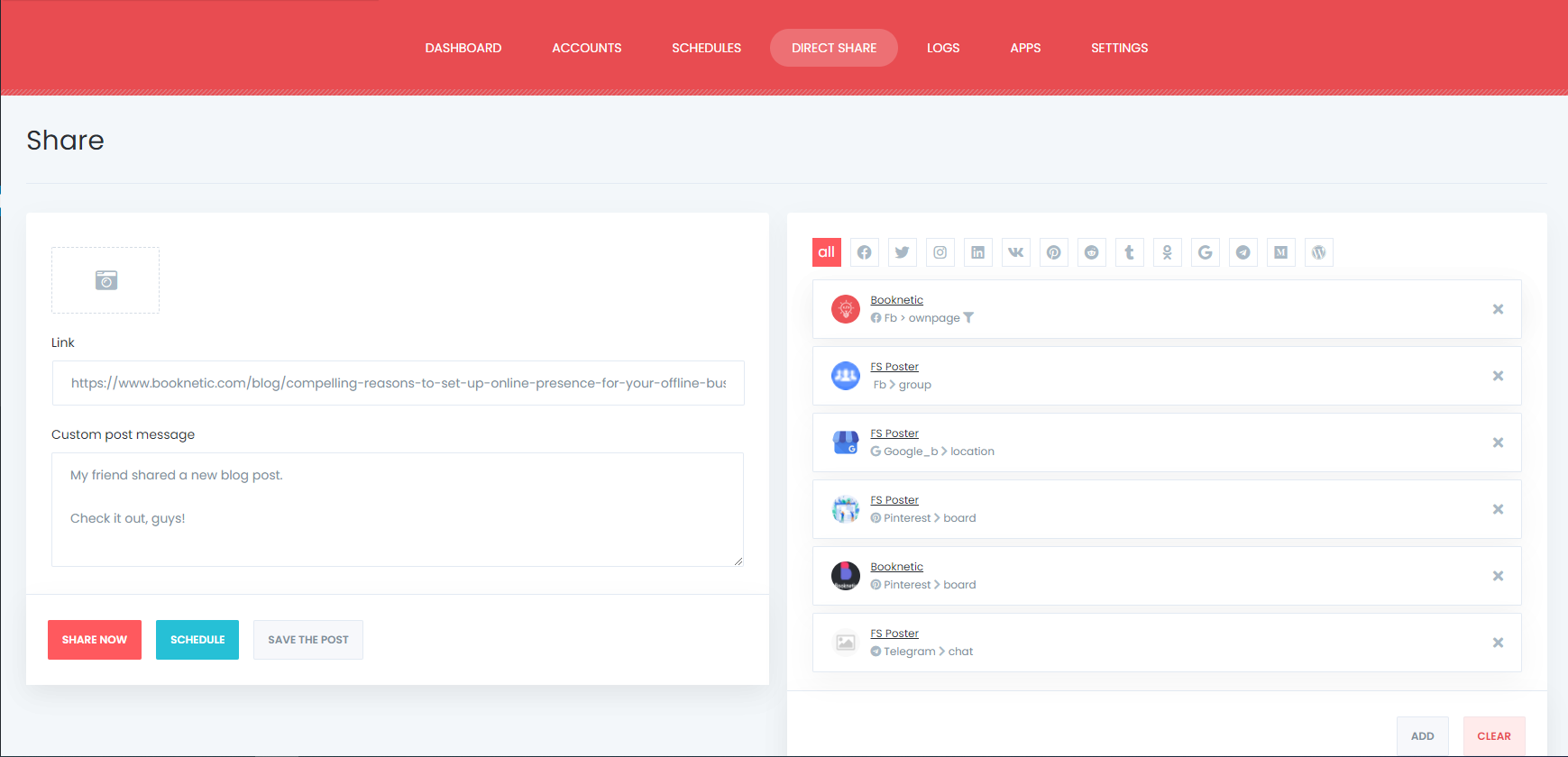
And any image. The plugin will share your image and the text as a title in the selected accounts.
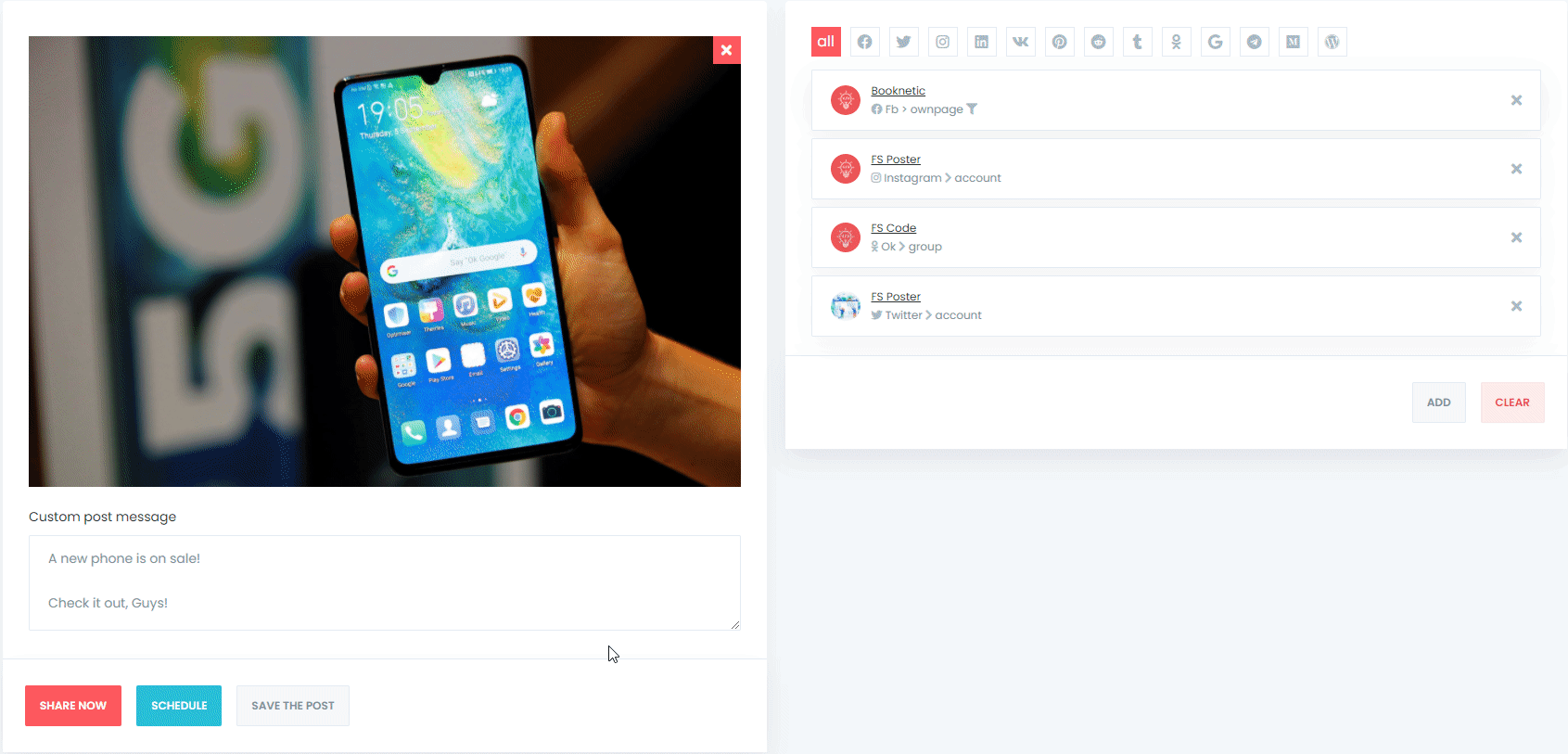
If you need to share only some text, that is also fine. Add your custom message and accounts and click the button.
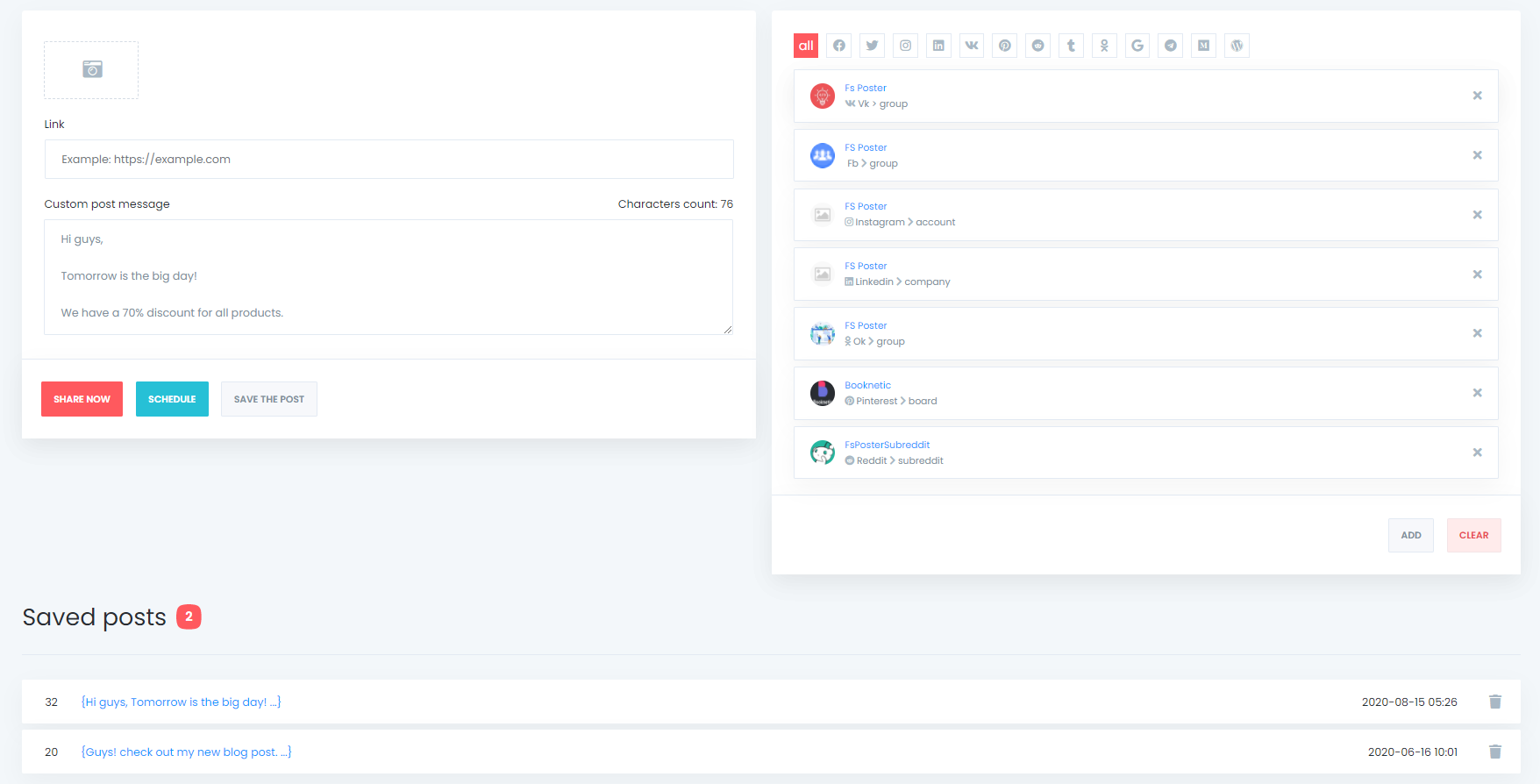
Dashboard Tab allows you to view shares count, clicks count, and comparison of social networks.
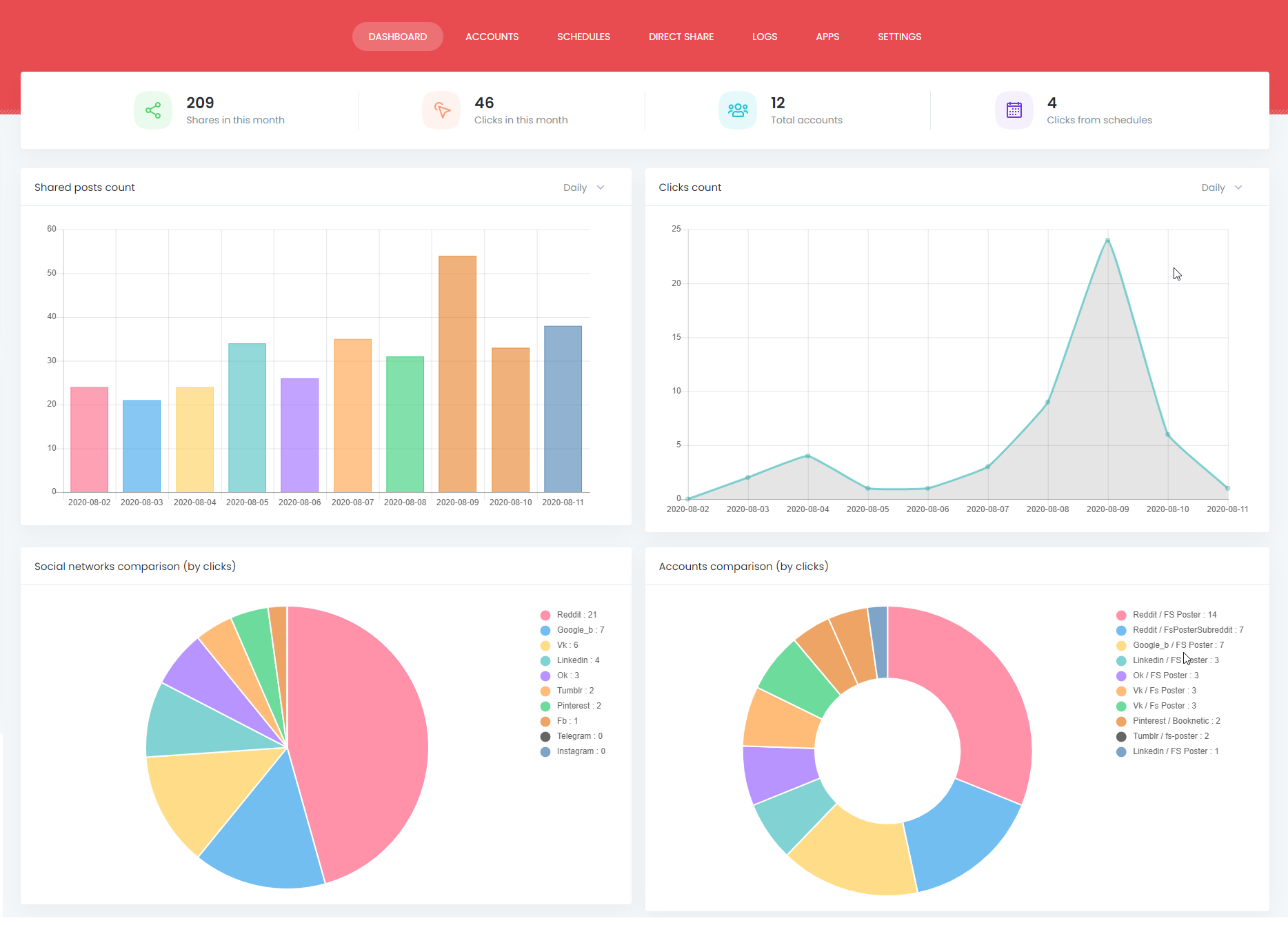
There is documentation on how to add your accounts to the plugin for each Social Network and use the plugin on the website.
If you are a customer and need further assistance, you get 6-month support. Please create a ticket on the support system so that we can help you. If you are out of 6-month support, you can extend your support on Codecanyon.
If you are not our customer and you have any questions about purchasing the plugin, please contact us via email at [email protected]